How to Record Screen on Mac With Audio Mojave
Have you wondered how to record your screen on a Mac? How to screen record on a Mac with sound? Perhaps you want to record tutorials for software you like, make software reviews, or record yourself playing video games. How do you do it? There are some key things you should know before you pick the right software to do it.
How to screen record on Mac with audio:
- Launch Screenflick
- Click "Record System Audio" to capture the sound playing on your Mac
- Click "Record Microphone" to record your voice
- Click "Record Camera" to record your FaceTime camera
- Select the area of the screen (or full screen) to record
- Start the Recording!

Some of the great features of Screenflick
- High Performance Recording
- Record System Audio
- Record Microphone Audio
- Record Video Camera
- Hide the Mouse Cursor
- Mouse & Keyboard Display
- Record High Resolution Screens
- Recording Scale & Frame Rate
- Cursor-Following Modes
- Create Timelapses
- Flexible Export Options
- Draw on Your Screen
Screenflick - A Better & Faster Mac Screen Recorder
Unlike QuickTime Player, Screenflick is a real screen recording application for your Mac which has a wealth of features to control the recording and exporting, while being well-known as easy to use. With Screenflick you can record smooth high quality recordings of your Mac's screen with system audio, microphone audio, and even picture-in-picture from a video camera. Screenflick can optionally display mouse clicks and keyboard keypresses, add an emblem/watermark image to the recording, and offers plenty of control over recording and exporting settings so you can use it to do exactly what you want.
Using Screenflick to Record Your Mac Screen
- Open Screenflick
- Optionally change any of the recording settings to suit your needs
- Click the recording button
- Select the area of the screen to record and start recording
- Stop the recording when you're done
- Optionally change any of the export settings to suit your needs
- Export the recording
If you don't need or want to change any settings, it's as simple as it gets to use, but because you can customize many settings, it's much more useful and powerful. See more about how to use Screenflick.

Some of the great features of Screenflick
- High Performance Recording — Because Screenflick doesn't record directly to an H.264-encoded movie file, it has great performance allowing you to record high resolutions at high frame rates, and at higher quality than H.264 movies typically allow. Record full screen games up to 60 fps.
- Record System Audio — Built-in support for one-click system audio recording. Record the audio from games and other applications.
- Record Microphone Audio — Record the built-in microphone or any other mic plugged into your Mac.
- Record Video Camera — For example, record your Mac's built-in FaceTime camera to create a picture-in-picture overlay
- Hide the Mouse Cursor — Don't want the cursor shown? Hide it so it's not in the recording at all.
- Mouse & Keyboard Display — Optional display of mouse clicks and keyboard keypresses with customizable styling.
- Record High Resolution Screens — Record even large Retina screens, with high frame rates, both at Retina and non-Retina scales.
- Recording Scale & Frame Rate — Customize the scale and frame rate for extra precise control over performance. (For example, using a 720p recording scale on a 15" MacBook Pro improves performance by 80% over QuickTime Player. That means more of your computer's power is saved for what you're recording, instead of using that power just trying to record it.)
- Cursor-Following Modes — With Screenflick, you can choose to record a small-sized area around the cursor, and it'll follow the cursor everywhere on your screen. Perfect for recording application demos and tutorials on large screens.
- Create Timelapses — In Screenflick you can control the frame rate of the recording and the time scaling of the movie. This means you can set to record at a low frame rate, such as 3 frames per second, record yourself for an hour, speed up the recording by 10x and create a wonderfully smooth 6 minute timelapse, all while using very little energy/processing time (battery life!) during the recording itself.
- Flexible Export Options — Choose amongst file formats, video compression options, audio compression options, target ProRes files for highest quality imports into iMovie and Final Cut, control exported dimensions, frame rate, and time scaling of the movie file and more.
QuickTime Player – Not The Best
QuickTime Player is an application from Apple that comes with every Mac. You've probably already used it when watching different movie files or listening to audio files that are on your Mac. Well, not only can QuickTime Player watch video and audio files, but it can create them too, including screen recording movies. Using QuickTime Player to record your screen is simple:
- Open QuickTime Player
- Choose File -> New Screen Recording from the menubar
- Click on the record button in the window
- Select which area of the screen to record (full screen, or just part of it)
And off you go. To stop the recording, click on the stop button in the menubar. After that, you can save the file, share it on YouTube, import into iMovie, etc. Whatever you want.

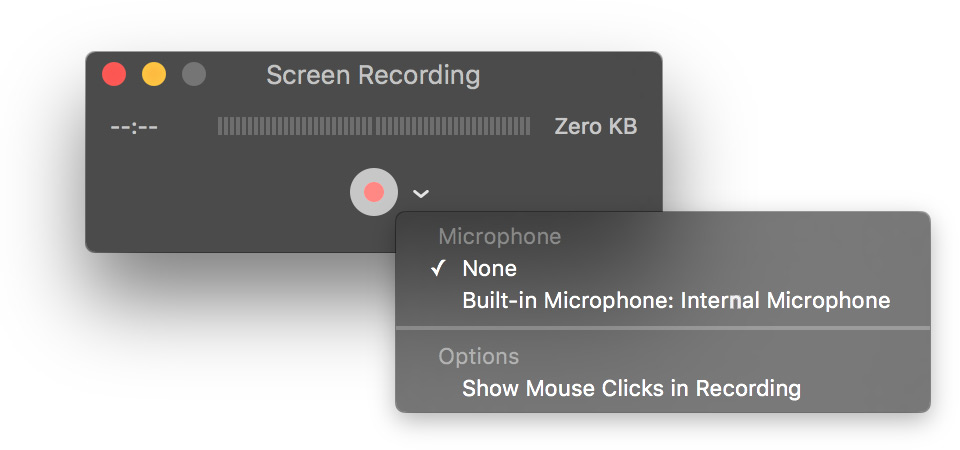
Why QuickTime Player Isn't the Best Choice
QuickTime Player is free, is already on your Mac, and is simple. It's great, but unfortunately it's also a bit limited in several ways. Here are just some of the ways QuickTime Player doesn't live up to most uses:
- No System Audio — Any of the audio playing on your Mac isn't recorded. QuickTime Player can record your microphone and your video camera, but there's no built-in way for it to capture any of the audio playing in movies, games, or any other software running on your Mac.
- Low Performance — QuickTime Player uses real-time encoding to H.264. In plain English, this means it creates a final movie file that's ready immediately when you stop the recording. That's useful, but unfortunately H.264 is really difficult for computers to encode, so most Macs simply can't keep up; especially when recording full screen. At large resolutions, the amount of data your computer needs to compress to create a final movie file in real-time is extremely demanding. So as an example, QuickTime Player (or any other software using real-time H.264 encoding) on even the highest end Macs will have difficulty with recording full screen games with it leaving you with a low frame rate movie file which will look very "stuttery" or "laggy." QuickTime Player is not good for recording games.
- Poor Quality Control — Not only does the real-time H.264 encoding have an impact on performance, but it has one on quality too. H.264 movies naturally have reduced quality as part of the compression scheme to make the file size small. That compression means the file is already lower quality – quite possibly lower than you want, especially if you're going to import it into a movie editor like iMovie or Final Cut, which then will cause further quality loss. QuickTime Player does let you pick a "maximum quality" mode, but then the file sizes of the recordings are enormous, requiring huge amounts of disk space which is impractical for large recordings.
- Mouse & Keyboard Display — Seeing what's on screen is only part of what viewers may need to see in your recordings. Very often it's useful to see when the mouse is being clicked, which button is clicked, which keyboard key-combinations are pressed for shortcuts, etcetera. QuickTime Player can show mouse clicks, but only as a brief flash of an ugly plain black circle; It can't show which button was clicked, modifiers held during the click, or keyboard keypresses at all.
- No Cursor Following — If you want to record just a small area of the screen, QuickTime Player is locked into recording only that one small area, and nothing outside of it. A good screen recorder offers the capability to record a small-sized area that follows the mouse cursor around, so you can still use the entire screen, and capture everything you're doing on it. This is tremendously useful, and QuickTime Player can't do it.
- No Timelapses — If you're an artist wanting to capture a timelapse recording of yourself creating digital artwork, forget about using QuickTime Player because it simply can't do it. Not only can you not control the recording settings so that it's not wasting tons of energy and processing time recording data that won't be used anyway, but QuickTime Player also can't speed up the recording anyway.
- Few Export Options — QuickTime Player is severely limited in how it can save files. Your choices are limited to a single movie file format, no control over the audio, and you can only export with the dimensions it already it is in, or 1080p or 720p. That's it. No specifying custom dimensions, no scaling by percentage, no control over aspect ratios, no choice over the quality of the exported file… none of that.
- And many more limitations…
While QuickTime Player is very simple to use, its simplicity also makes it useless except for the simplest of purposes. In summary, it's good for capturing a small area of the screen, with no system audio, for a short duration of time, where you want no control over the size, quality, or format of the result. Beyond that, it's not what you want.
QuickTime Player is Okay for:
- Capturing a small area of the screen, for a short duration, without any system audio
QuickTime Player is Bad for:
- Games
- Application tutorials
- Professionals
- Artist timelapses
- Pretty much everything
Conclusion
Screenflick offers far more features, flexibility, and performance better than QuickTime Player, while still being really easy to use. There's a reason that Screenflick is a very popular screen recording tool used by everyone from 8 year-old YouTubers, gamers, software developers, and professional software trainers. Whatever it is you want to record, Screenflick is a great tool to get it done.
How to Record Screen on Mac With Audio Mojave
Source: https://www.araelium.com/screenflick-mac-screen-recorder/how-to-screen-record-mac
0 Response to "How to Record Screen on Mac With Audio Mojave"
Post a Comment